オブジェクト を間違えて上書きをしてしまった。 プロセス を前の設計内容に戻したい。。。 Blue Prism ( ブループリズム )なら大丈夫です!Blue Prismでは、オブジェクトやプロセスを以前のバージョンに戻すことが可能です。今回はその方法をまとめたいと思います。
Blue Prism で オブジェクトやプロセスを以前のバージョンに戻す手順
オブジェクトやプロセスを以前のバージョンに戻す手順は、大きく分けて以下の2段階で行います。
・ 以前のバージョンのオブジェクト/プロセスをエクスポート
・ エクスポートしたオブジェクト/プロセスをインポートして上書き
まずは、戻したい以前のバージョンのエクスポートを行います。
以前のバージョンのオブジェクト/プロセスをエクスポート
初めに、以前のバージョンのエクスポートを行います。
- 対象のオブジェクト/プロセスを選択し、バージョン履歴を表示させます。
- 「このオブジェクト/プロセスのバージョン履歴」画面で、CTRLキーを押しながら、エクスポートしたいバージョンと適当なバージョンをクリックします。
- 右クリックし、「比較」を選択します。
 「比較」選択画面
「比較」選択画面 - 手順3で選択したオブジェクト/プロセスの比較画面が表示されるので、ファイルタブからエクスポートしたいデータ「左(右)側をエクスポート」を選択します。
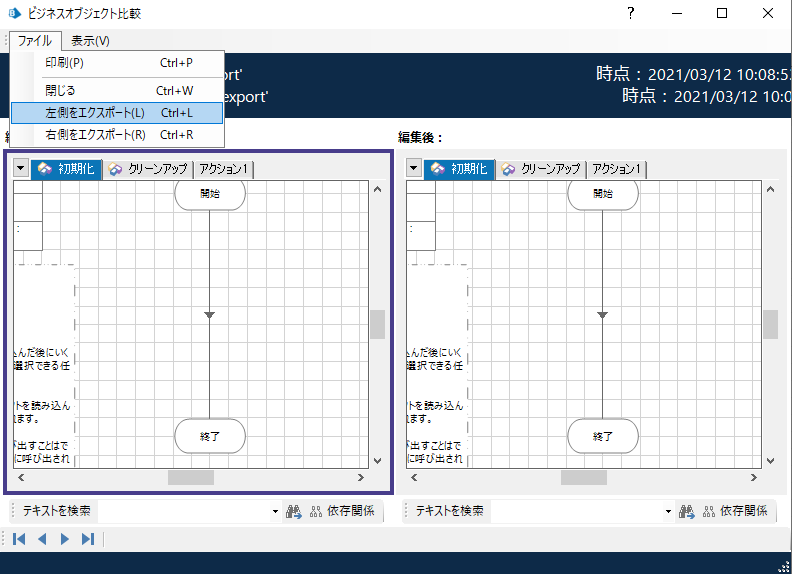 エクスポート選択画面
エクスポート選択画面 - 「エクスポートした保存先の選択」画面で保存先を指定し、「終了」を選択するとエクスポートが完了します
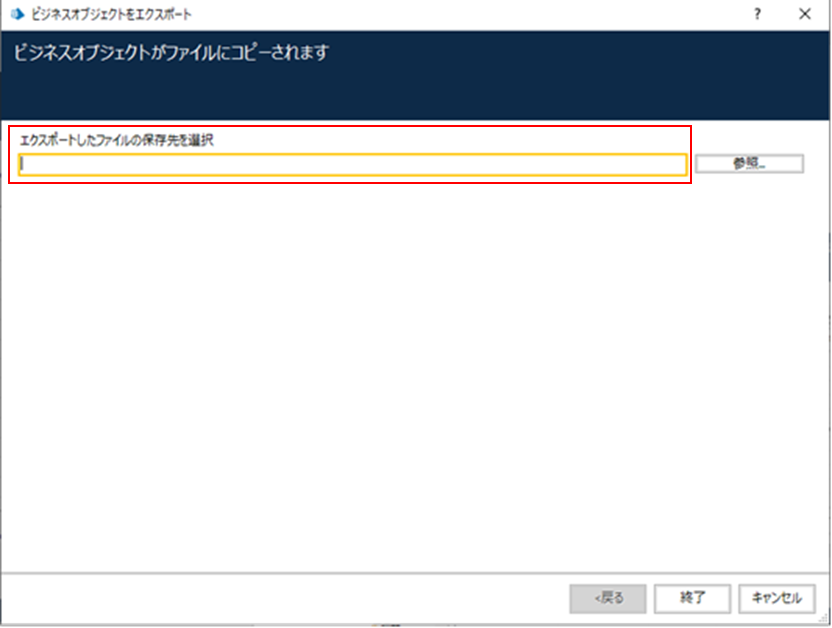
戻したい、以前のバージョンのエクスポートが完了しました。
次に、エクスポートしたデータをBlue Prismにインポートしていきましょう。
エクスポートしたオブジェクト/プロセスをインポートして上書き
先ほどエクスポートしたデータを、Blue Prismにインポートします。
- Blue Prismの画面にあるファイルタブをクリックし、インポート(I) > オブジェクト/プロセスを選択します。
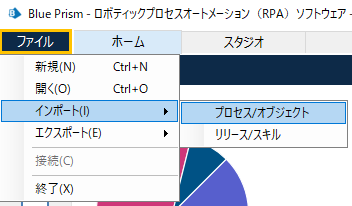 インポート選択画面
インポート選択画面 - 先ほどエクスポートしたオブジェクト/プロセスを選択し、「次へ」を選択します。
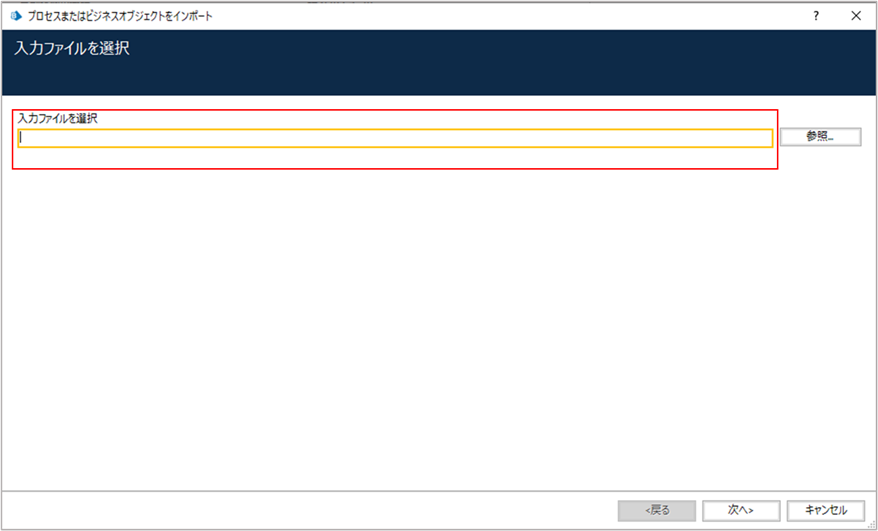 インポートファイル選択画面
インポートファイル選択画面 - インポートの競合は「既存のオブジェクトを着信※1オブジェクトで上書き」で解決します。
※1:英語表記「 incoming」が「着信」と翻訳されています。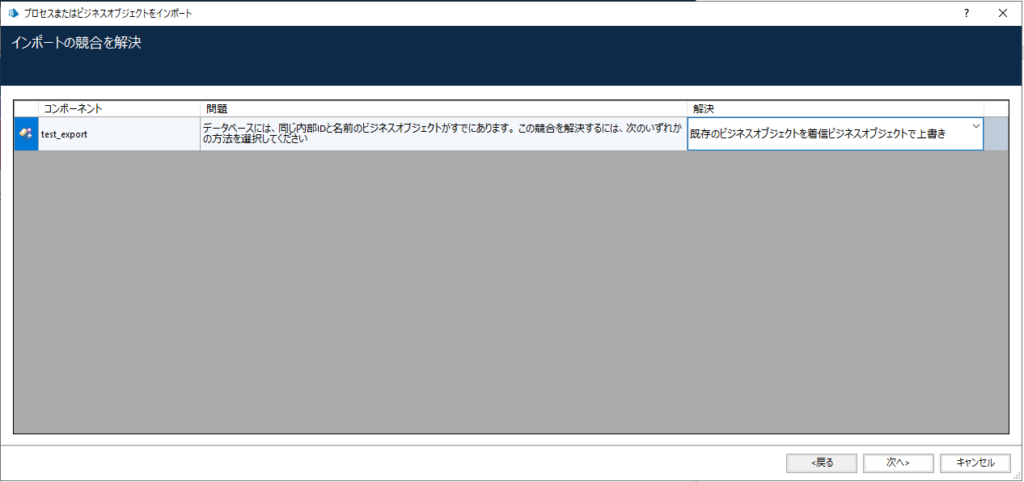 インポートの競合解決画面
インポートの競合解決画面 - 「次へ」を選択後、「終了」を選択し、インポートを完了させます。完了後は、インポート後の履歴画面に表示されます。
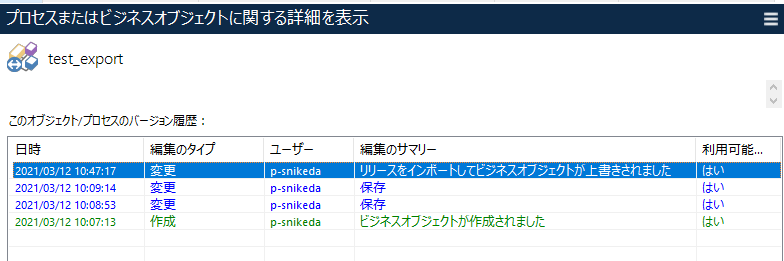
エクスポートしたオブジェクト/プロセスで上書きし、以前のバージョンに戻すことができました。
Blue Prism エンジニアからの一言
いかがでしたか。
開発を行っていると、前の状態に戻したいと思うことが多々あると思います。その時、ご参考いただければと思います。
ちなみに、この作業の途中に出てきた「比較」画面は、名前通り「前のバージョンをエクスポート」するだけの画面ではありません。
単純に前のバージョンと現在のバージョンの差分が知りたいときにも有効なので、合わせてご活用ください。
※Blue Prismユーザーの皆様に向けて、Blue Prism開発に役立つコツを書き溜めています。コチラも是非見てみてください!Blue Prism好きなエンジニアがみな様の躓きポイントを解説しています。
>>Blue Prism 開発Tipsブログ:https://digital-labor.sojitz-ti.com/blog-tag/blue-prism/
