さらに注目度が上がってきたMicrosoft Power Automateですが、Power Automate Desktopの無償化発表に始まり、つい先日公開された最新OSのWindows 11にはプリインストールされたり、Power Automate for Desktopにちょっと名前変えますね、と話題に事欠きません。Power Automate Desktopの無償版、有償版の機能差については、先日のブログ「Power Automate Desktop無償版と有償版のちがい」でご紹介していますので、ご覧いただくとして、Power Automate Desktopで作成したフローの管理機能について簡単にご紹介します。
※おさらい
Power Automate Desktopのライセンスですが、Windows 10、11をご利用の方が使える「for Windows(無償版)」とクラウドのPower Automateと同時に使う「with attended RPA(有償版)」になります。そして、Power Automate Desktopの利用にはアカウントが必要になりますが、個人で簡単に取得できる「Microsoftアカウント」と、会社や学校等に属している「組織アカウント」になります。
フローの保存先
Power Automate Desktopで作成したフローですが、Microsoftアカウントの場合は、個人のOneDriveに保存されますが、組織アカウントの場合はクラウド上のDataverseの環境内に保存されます。Dataverseというのは、Microsoft社のデータベースのことで、フローの保存以外にも様々な用途で利用出来ますが、今回はフローが保存される場所と理解して頂ければと思います。
保存したフローの確認
組織アカウントの場合ですが、フローはDataverseに保存されるとご紹介しましたが、保存されたフローの見方が無償版と有償版によって違います。
無償版の場合は、Power Automate Desktopで作成したフローは、Power Automate Desktop上の一覧から確認できます。実行結果を見る場合は、フローを開いて、実行ボタンを押すと実行状況を見ながら、エラーメッセージが出れば確認するといった使い方になります。対して有償版の場合は、Power Automate Desktopの一覧画面で確認も出来ますが、WebブラウザからPower Automateのサイトを表示してメニューの【マイフロー】>【デスクトップフロー】で、一覧を確認することも可能です。
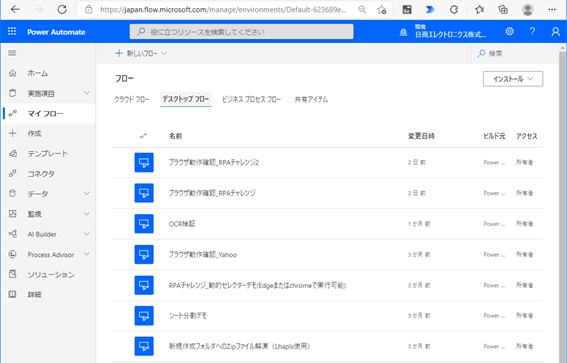

更に、この画面からはフロー単位で過去の実行履歴(Power Automate Desktopアプリケーションの一覧画面から実行した場合のみ)を見ることがでます
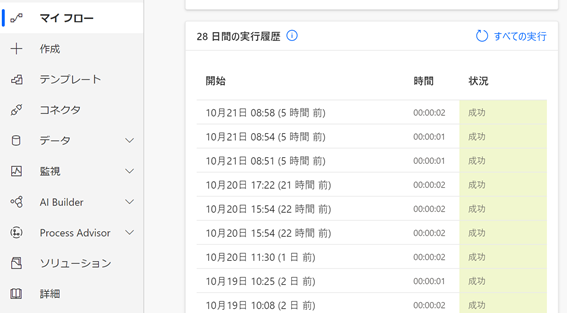
一覧の一つを選択して実行内容の詳細を確認することができ、アクションごとの経過時間などの詳細な実行ログを確認できるようになります。
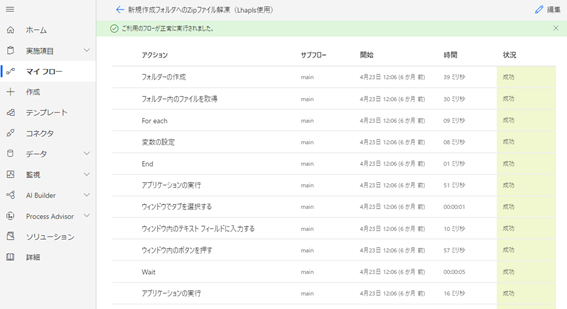
管理するには
さて、これを踏まえて管理面についてご紹介したいと思いますが、情報企画部等の管理者が、気になるのは「誰がどんなフローを作ったのか?」と「どんなフローが実行されているのか?」ではないでしょうか。
まず、Microsoftアカウントの場合ですが、個人のOneDrive上に保存されますので、作成されたフローを他者が見ることは、事実上不可能です。「えー、なんじゃそら」となるかも知れませんが、アカウントが組織と切り離されているので、どうしても管理対象から外れてしまいます。この場合、アカウント利用ポリシーの問題になりますので、会社のルール決めや、レジストリ等で利用そのものをブロックするしか方法がありません。
・Microsoftアカウントを使用して、ユーザーが Power Automate Desktop アクセスできないようにする
https://docs.microsoft.com/ja-jp/power-automate/desktop-flows/governance#prevent-users-accessing-power-automate-desktop-using-their-microsoft-accounts
次に組織アカウントの場合ですが、管理者権限を持ったユーザーの場合、WebのPower Automateサイトから他者が作ったフロー全てを見られるようになっています。【マイフロー】から【デスクトップフロー】を選択すると、その一覧には自分で作成したフローと、他者が作ったフローが表示されます。自分で作ったフローは、【アクセス】の項目が空白で、他者が作ったフローは共同所有者と表示されます。Power Automate Desktopアプリケーションでは、他者が作ったフローは共有アイテムに表示され、アクセスの項目には共同所有者と表示されます。
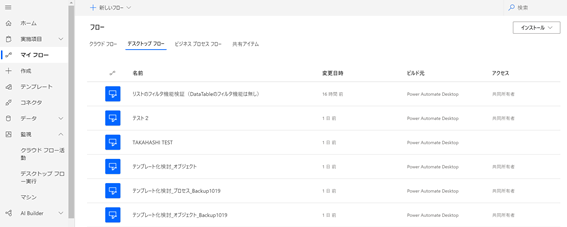
実行履歴も、他者が作ったフローも自身が作ったのと同様に見ることが出来ます。ただ、実行結果については少々ややこしく、作った人が有償ライセンスを割り当てられている必要があり、無償版では実行結果が残りません。この部分は、他者のフローは全て確認できるのに、なんで実行結果は解らないの?という疑問が残るので、無償版でも同様に実行結果が残るようになってほしいところです。
尚、実行履歴については、Power Automate Desktopアプリケーションには閲覧する機能がないので、管理者であろうとWebサイトで見る必要があります。
管理者の場合、実行履歴だけを見る機能が備わっているので、そちらを利用する方が便利だと思います。【監視】のメニューから【デスクトップフロー実行】を選択すると、フロー単位ではなく、全ての実行履歴の一覧を見ることが出来ます。その一つを選択すると、同様に実行内容の詳細が確認できるようになっています。
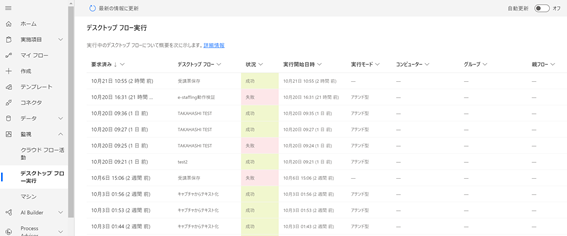
まとめ
今回は、フローの一覧や実行履歴について、ご紹介しましたが、Power Automate Desktopの機能だけを見れば無償版でも有償版と変わらず使えるのですが、会社で本格的に作成をするとなると、詳細な実行ログが見られた方が、作成が捗るかと思います。また、管理面を考えると、無償版でどんどん作られ、どんな自動化が動いているのかわからない、では困る事もあるかも知れません。こういったことを考えると、会社での利用は有償ライセンスの検討が必須だと思います。