今回はPower Automate(クラウドフロー)のMS365 E3以上のライセンスで利用可能なスタンダードプラン(以下、無料版)とPower Automate Premium(以下、有料版)の違いをご紹介します!
以前のブログ「Power Automate Desktop無償版と有償版のちがい」では、Power Automate Desktopの無償版と有償版の違いを紹介しています。
弊社ではPower Automateのトレーニング講座を開催しております。ご興味ございましたら、お気軽にお問い合わせください。
目次
- Power Automateとは
- 無料版と有料版の違い
- 有料版でできること
- まとめ
Power Automate(クラウドフロー)とは
Power Automateは、日常の仕事を簡単に自動化するためのツールです。例えば、メールが届いたら自動で返信を送る、新しいファイルが追加されたら通知するなど、繰り返し行う作業を自動で行えます。特にプログラミングの知識がなくても使えるので、誰でも簡単に仕事の効率化が図れます。また、Microsoftの他のアプリとも連携しやすいのが特徴です。
Power Automate Desktopとの違いに関しては以前のブログ「Power Automate クラウドフローとデスクトップフローの違いとは?」をご参照ください。
無料版と有料版の違い
有料版と無料版では主に以下のような違いがあります。
| 機能/特徴 | Office 365 E3以上ライセンス | Power Automate Premium |
| 標準コネクタの利用 | 〇 | 〇 |
| プレミアムコネクタの利用 | × | 〇 |
| カスタムコネクタの利用 | 〇 | 〇 |
| Power Automate Desktop との連携 | × | 〇 |
| APIリクエストの制限 | 制限あり | 制限なし |
| AIビルダーの使用 | 利用可能 | 利用可能 |
| モバイルアプリからのアクセス | 〇 | 〇 |
プレミアムでできること
その1 Power Automate Desktopとの連携
Power Automate Desktop単体でフローを実行する場合は、手動での実行しか対応していません。実行時は常にPCにサインインを行い、Power Automate Desktop上で対象のフローを選んで実行ボタンをクリック、という作業が必要となります。一方、Power Automateのクラウドフローでは、特定の日時及び周期によるスケジュール実行や、例えばメールを受信したらとか、OneDrive上のファイルが更新されたら、といった、特定の条件をトリガーとしたフローの自動実行が可能です。 クラウドフローからデスクトップフローを呼び出すことで、例えば「 1日一回、 指定した時間にPower Automate Desktopで作成したデスクトップフローを起動し、Webサイトから明細 情報を取得する」といった一連の処理を自動実行することができます。
その2 プレミアムコネクタの使用
有料版ではプレミアムコネクタの使用が可能となります。一般的によく使われている製品・サービスのプレミアムコネクタとしては「Salesforce」「kintone」「Adobe」などがあります。また、Power AppsとPower Automateを連携して使うには「Microsoft Dataverse」のコネクタも有効です。その他多数のコネクタについてはコネクタ一覧をご参照ください。
今回は簡単に「HTTP」と「Adobe PDFサービス」のコネクタを紹介します。
・HTTP
HTTPのコネクタを使用すると、APIが用意されているサイトであればそのAPIを使用しアクセスすることができます。
今回は誰でもアクセスが可能な気象庁から気象データを取得するAPIを使用します。以下のフローで気象データを取得し、そのJSONから欲しいデータだけを出力させます。
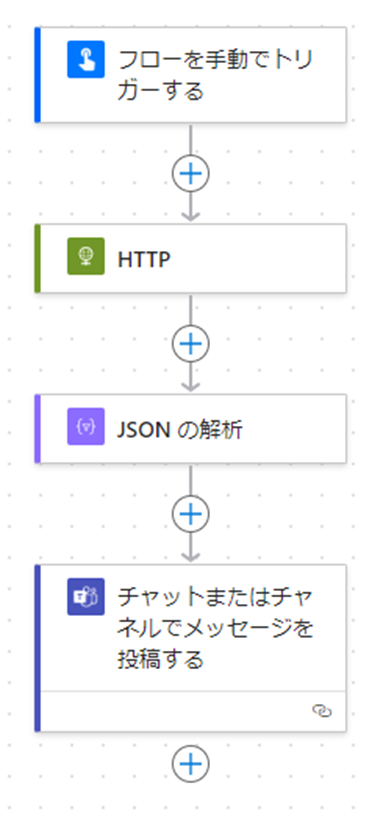
HTTPのアクションではリクエスト文とメソッドを指定します。
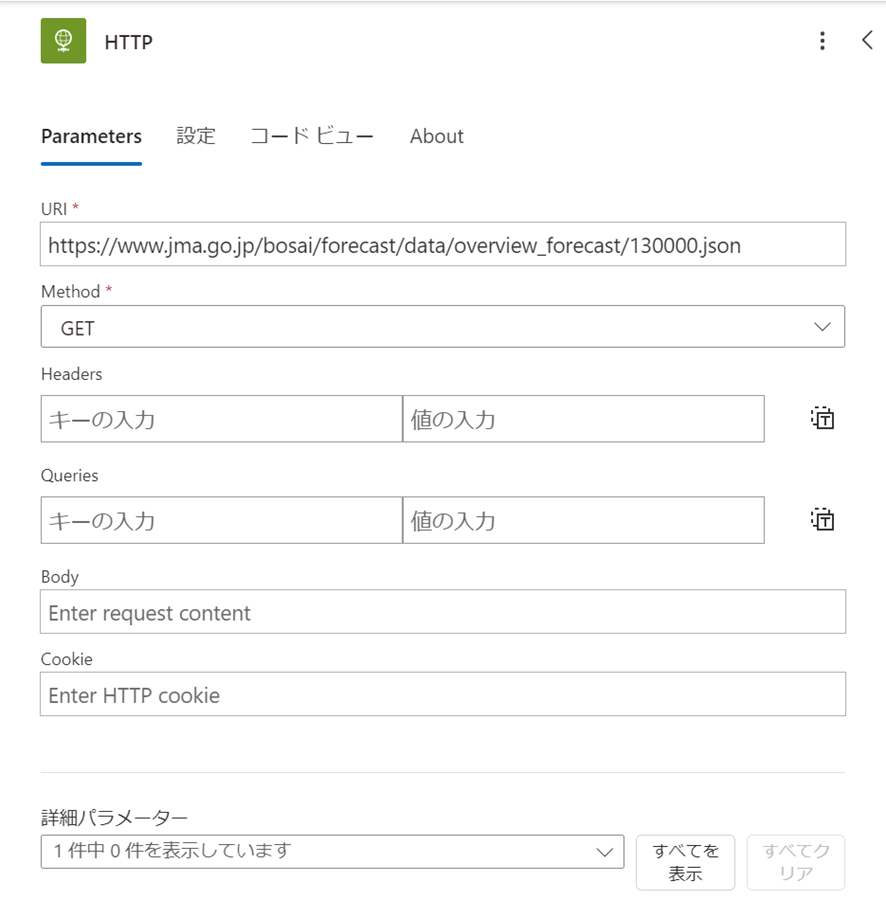
このリクエスト文では気象データが以下のようなJSON形式でかえってきます。

このデータから「JSONの解析」アクションを用いて必要なデータだけを取得します。「JSONの解析」アクションの設定方法は「Content」に解析したいJSON形式のデータ(今回であればAPIで取得した気象データ)を入力。SchemaにはそのJSONデータがどのような形式になっているのかを入力します。「サンプルのペイロードを使用してスキーマを生成する」をクリックして解析したデータを入力すると自動でSchemaを作成してくれます。
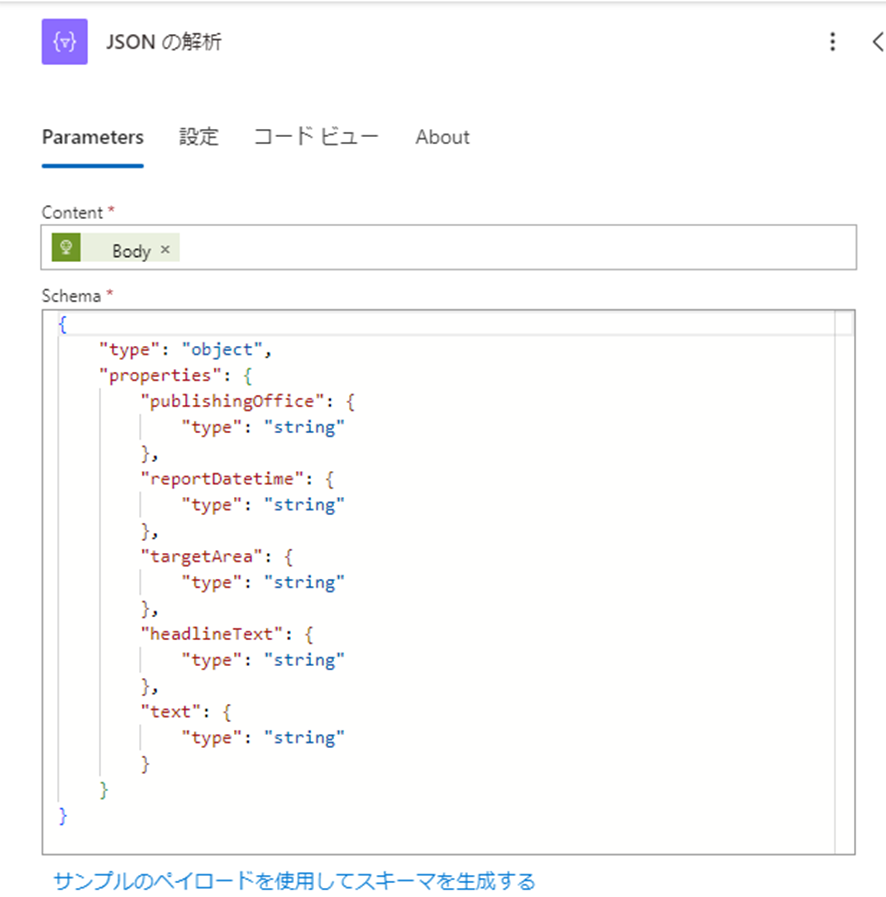
これらの設定によりAPIで取得したデータを以下のように出力させることができました。
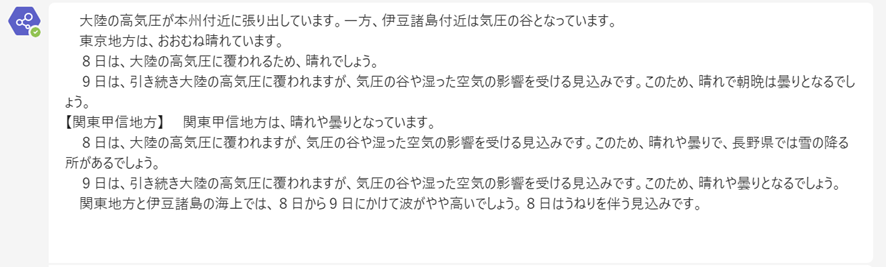
・Adobe PDFサービス
「Adobe PDFサービス」の「WordをPDFに変換」アクションを使用してみます。以下が特定のフォルダにWordファイルが追加されたときにそのファイルをPDFに変換しフォルダに保存するフローです。
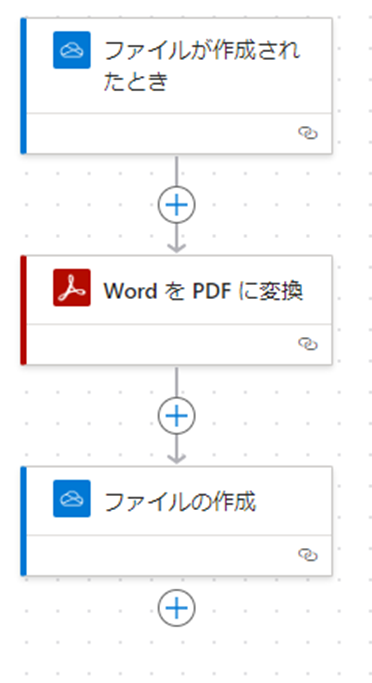
Adobeのコネクタは最初に接続の作成を行います。「Client ID」や「Client Secret」はこちらのサイトを参考に作成することができます。接続の作成をした後は以下のように、トリガーで取得したファイル名とファイルコンテンツを設定するだけでPDFに変換することができます。
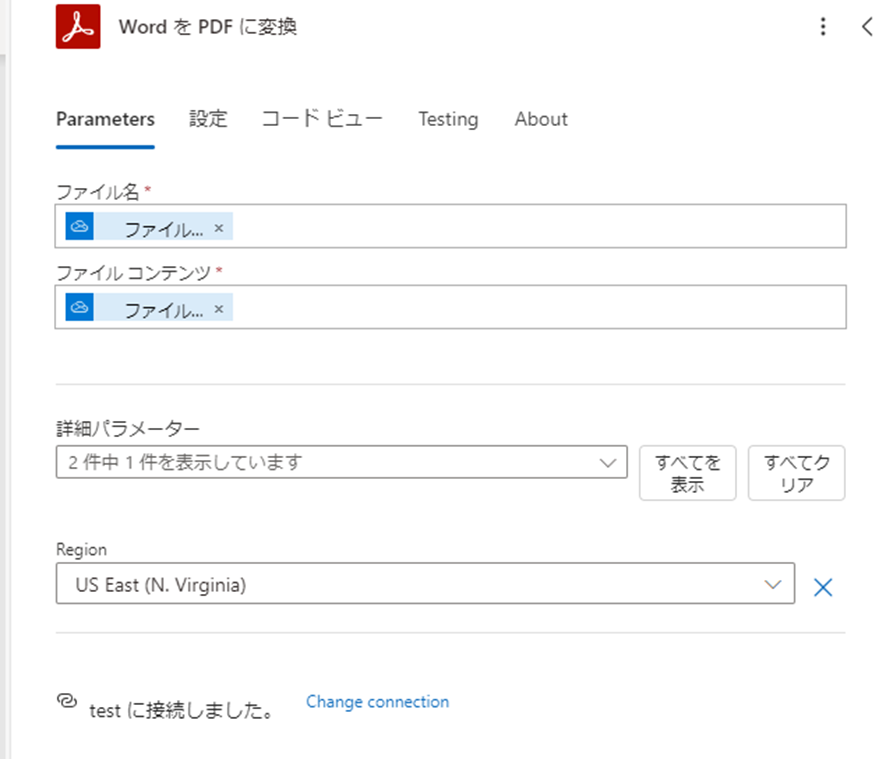
変換後は「ファイルの作成」でPDFに変換されたファイルを特定のフォルダに保存することができます。
まとめ
有料版の大きなメリットはPower Automate Desktopとの連携とプレミアムコネクタが使用できることです。しかし無料版でもOutlookやTeamsなどの標準コネクタも多数用意されています。まずは無料版をお使い頂き、使いたいコネクタが有料版だった時など必要応じて、Power Automate Premiumを契約するのが良いかと思います。
弊社ではPower Automateの初心者向けトレーニング講座をご提供しています。
その他、下記サービスについてもお気軽にお問い合わせください。
- Blue Prism新規導入
- 技術支援、技術相談
- 教育サービス
